Raspberry PiでRAID1付きのNASを構築してみた
はじめに
最近、音楽系の趣味(?)が増えたので、CDレンタルするようになった
タイミングよくTUTAYAで旧作10枚で1080円というキャンペーンをやっているので、一年も経たないうちに結構増えてしまった
なのでPCが壊れて音源が無くなるのは非常に困るのでNASが欲しくなった
昔会社のXPだったPCをもらって、CentOSをインストールしてNASとして構築したけど、起動が遅い・デカイ・火事が怖い、で付けっぱなしにしにくいので全然使ってなかった。
市販のNASは高いから手を出しにくい
ふと全然使っていないRaspberryPiでNAS構築できるじゃね?って思った
あと前々からOSが入っているディスクと保存領域を物理的に分けたいとも考えていたので、RaspberryPiで出来たら万々歳
なのでいろんなサイトを参考にして構築してみた
RaspberryPiでNAS構築する際は以下のサイトが非常に参考になりました。
目次
構成
- Raspberry Pi 2 Model 2
- OS:RASPBIAN 8.0
- HDD 2.0TB × 2
- HDDケース:フリーダム FHC-361BK
HDDケースは6分間以上使用していない・接続しているPCの電源が切れると電源が切れるものを購入
結局こんな感じになった

1. GUIログインの無効化
NAS用途で基本画面を使用しないし、できるだけ動作を軽くしたいのでGUIログインを無効にする。
initかsystemdのデフォルトを変えれば良いと思っていたけど微妙に違うらしい
GUIログインの無効化については以下のサイトを参考にした
以下のコマンドを実行
# systemctl set-default multi-user.target # ln -fs /lib/systemd/system/getty@.service /etc/systemd/system/getty.target.wants/getty@tty1.service
再起動するとCUIログイン画面が表示されるようになった
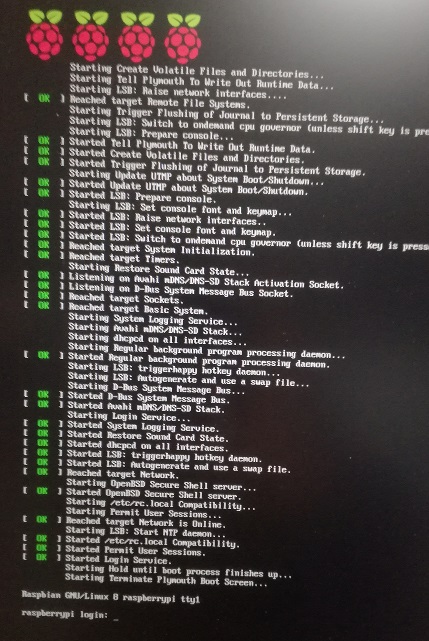
2. パーティションの再構築
2-1. 現在のパーティションの確認
「fdisk -l」コマンドで、HDDのデバイスファイルを確認
# fdisk -l ・ ・ ・ Disk /dev/sda: 1.8 TiB, 2000398934016 bytes, 3907029168 sectors Units: sectors of 1 * 512 = 512 bytes Sector size (logical/physical): 512 bytes / 512 bytes I/O size (minimum/optimal): 512 bytes / 512 bytes Disklabel type: dos Disk identifier: 0x00050a08 Device Boot Start End Sectors Size Id Type /dev/sda1 * 2048 1050623 1048576 512M fd Linux raid autodetect /dev/sda2 1050624 3907028991 3905978368 1.8T fd Linux raid autodetect Disk /dev/sdb: 1.8 TiB, 2000398934016 bytes, 3907029168 sectors Units: sectors of 1 * 512 = 512 bytes Sector size (logical/physical): 512 bytes / 512 bytes I/O size (minimum/optimal): 512 bytes / 512 bytes Disklabel type: dos Disk identifier: 0x000ac0eb Device Boot Start End Sectors Size Id Type /dev/sdb1 * 2048 1050623 1048576 512M fd Linux raid autodetect /dev/sdb2 1050624 3907028991 3905978368 1.8T fd Linux raid autodetect
昔の環境(CentOS)からそのまま持ってきた
2台のHDDがそれぞれ「/dev/sda」・「/dev/sdb」で接続されており、パーティションがどちらも2つ作成されている(/dev/sda1と/dev/sda2)
なのでパーティションを削除する
2-2. パーティションの削除
まずは「/dev/sda」のパーティションを削除
# fdisk /dev/sda ### 【Command (m for help):】でdを入力し、パーティションを削除 Command (m for help): d Partition number (1,2, default 2): 2 Partition 2 has been deleted. ### 【Command (m for help):】でdを入力し、パーティションを削除 Command (m for help): d Selected partition 1 Partition 1 has been deleted. ### 【Command (m for help):】でpを入力し、パーティションテーブルを確認(消したので何も表示されない) Command (m for help): p Disk /dev/sda: 1.8 TiB, 2000398934016 bytes, 3907029168 sectors Units: sectors of 1 * 512 = 512 bytes Sector size (logical/physical): 512 bytes / 512 bytes I/O size (minimum/optimal): 512 bytes / 512 bytes Disklabel type: dos Disk identifier: 0x00050a08
続けてパーティションの作成
2-3. 新規パーティションの作成
### 【Command (m for help):】でnを入力
Command (m for help): n
Partition type
p primary (0 primary, 0 extended, 4 free)
e extended (container for logical partitions)
### 【Select (default p):】でpを入力
Select (default p): p
Partition number (1-4, default 1): 1
First sector (2048-3907029167, default 2048):
Last sector, +sectors or +size{K,M,G,T,P} (2048-3907029167, default 3907029167):
Created a new partition 1 of type 'Linux' and of size 1.8 TiB.
2-4. ファイルシステムを変更
### 【Command (m for help):】でtを入力 Command (m for help): t Selected partition 1 ### 【Hex code (type L to list all codes):】でlを入力し、「Linux raid auto」を探す Hex code (type L to list all codes): l 0 Empty 24 NEC DOS 81 Minix / old Lin bf Solaris 1 FAT12 27 Hidden NTFS Win 82 Linux swap / So c1 DRDOS/sec (FAT- 2 XENIX root 39 Plan 9 83 Linux c4 DRDOS/sec (FAT- 3 XENIX usr 3c PartitionMagic 84 OS/2 hidden C: c6 DRDOS/sec (FAT- 4 FAT16 <32M 40 Venix 80286 85 Linux extended c7 Syrinx 5 Extended 41 PPC PReP Boot 86 NTFS volume set da Non-FS data 6 FAT16 42 SFS 87 NTFS volume set db CP/M / CTOS / . 7 HPFS/NTFS/exFAT 4d QNX4.x 88 Linux plaintext de Dell Utility 8 AIX 4e QNX4.x 2nd part 8e Linux LVM df BootIt 9 AIX bootable 4f QNX4.x 3rd part 93 Amoeba e1 DOS access a OS/2 Boot Manag 50 OnTrack DM 94 Amoeba BBT e3 DOS R/O b W95 FAT32 51 OnTrack DM6 Aux 9f BSD/OS e4 SpeedStor c W95 FAT32 (LBA) 52 CP/M a0 IBM Thinkpad hi eb BeOS fs e W95 FAT16 (LBA) 53 OnTrack DM6 Aux a5 FreeBSD ee GPT f W95 Ext'd (LBA) 54 OnTrackDM6 a6 OpenBSD ef EFI (FAT-12/16/ 10 OPUS 55 EZ-Drive a7 NeXTSTEP f0 Linux/PA-RISC b 11 Hidden FAT12 56 Golden Bow a8 Darwin UFS f1 SpeedStor 12 Compaq diagnost 5c Priam Edisk a9 NetBSD f4 SpeedStor 14 Hidden FAT16 <3 61 SpeedStor ab Darwin boot f2 DOS secondary 16 Hidden FAT16 63 GNU HURD or Sys af HFS / HFS+ fb VMware VMFS 17 Hidden HPFS/NTF 64 Novell Netware b7 BSDI fs fc VMware VMKCORE 18 AST SmartSleep 65 Novell Netware b8 BSDI swap fd Linux raid auto 1b Hidden W95 FAT3 70 DiskSecure Mult bb Boot Wizard hid fe LANstep 1c Hidden W95 FAT3 75 PC/IX be Solaris boot ff BBT 1e Hidden W95 FAT1 80 Old Minix ### 「Linux raid auto」はfdなので、fdを入力 Hex code (type L to list all codes): fd Changed type of partition 'Linux' to 'Linux raid autodetect'. ### パーティションのレイアウトを保存するためwを入力 Command (m for help): w The partition table has been altered. Calling ioctl() to re-read partition table. Syncing disks.
2-1~2-4までの作業を「/dev/sdb」にも実行する
実行後は以下のパーティションになった(disk –lで確認)
# disk –l ・ ・ ・ Disk /dev/sda: 1.8 TiB, 2000398934016 bytes, 3907029168 sectors Units: sectors of 1 * 512 = 512 bytes Sector size (logical/physical): 512 bytes / 512 bytes I/O size (minimum/optimal): 512 bytes / 512 bytes Disklabel type: dos Disk identifier: 0x00050a08 Device Boot Start End Sectors Size Id Type /dev/sda1 2048 3907029167 3907027120 1.8T fd Linux raid autodetect Disk /dev/sdb: 1.8 TiB, 2000398934016 bytes, 3907029168 sectors Units: sectors of 1 * 512 = 512 bytes Sector size (logical/physical): 512 bytes / 512 bytes I/O size (minimum/optimal): 512 bytes / 512 bytes Disklabel type: dos Disk identifier: 0x000ac0eb Device Boot Start End Sectors Size Id Type /dev/sdb1 2048 3907029167 3907027120 1.8T fd Linux raid autodetect
3. RAID 1 の構築
# apt-get install mdadm
mdadmのインストール中に「ルートファイルシステム云々」って表示されたときは「all」を指定した
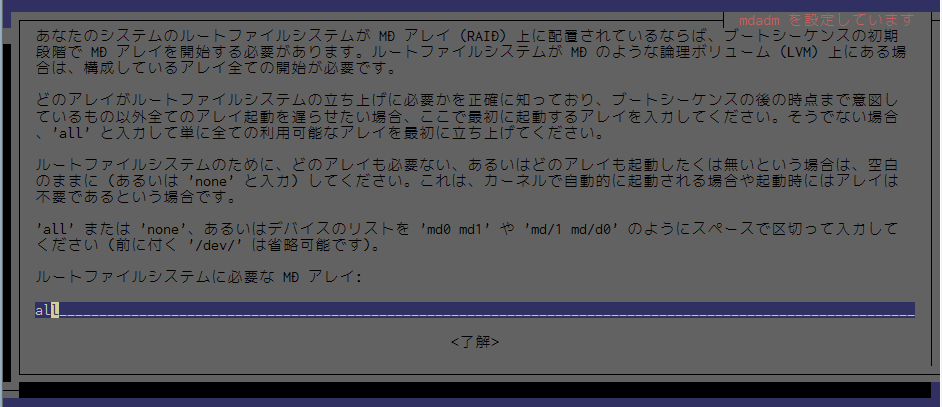
2台のHDDをディスクアレイ化し、デバイスファイル/dev/md0として作成する
# mdadm --create /dev/md0 --level=raid1 --raid-devices=2 /dev/sda1 /dev/sdb1 ### 「Continue creating array?」と聞かれるので、yesと入力 Continue creating array? yes mdadm: Defaulting to version 1.2 metadata mdadm: array /dev/md0 started.
他のRAIDを構築する場合は、以下のコマンドオプションを確認する
mdadm --create --help | less
ここからRAID1の構成が開始され、以下のコマンドで進捗が確認できる
# cat /proc/mdstat
Personalities : [raid1]
md0 : active raid1 sdb1[1] sda1[0]
1953382464 blocks super 1.2 [2/2] [UU]
[>....................] resync = 0.1% (2949760/1953382464) finish=1719.3min speed=18906K/sec
bitmap: 15/15 pages [60KB], 65536KB chunk
unused devices: <none>
時間がかかるので、他の作業を続ける
再起動後も、構築したディスクアレイが/dev/md0としてアクセス出来るように設定ファイルに情報を追記する
# mdadm --detail --scan ARRAY /dev/md0 metadata=1.2 name=raspberrypi:0 UUID=79ed4095:f0284ec6:809c84a6:af43a829 ###上記のコマンド結果を/etc/mdadm/mdadm.confに追記する # mdadm --detail --scan >> /etc/mdadm/mdadm.conf ### initramfsを更新。initramfsについてはこのサイトを参考https://www.suse.com/ja-jp/documentation/sles11/singlehtml/book_sle_admin/cha.boot.html # update-initramfs -u
作成したディスクアレイをext4でフォーマット
# mkfs -t ext4 /dev/md0
4. ディスクアレイ(RAID 1)のマウント
マウントポイントを「/home/samba」にして、「/dev/md0」をマウントするようにする
# mkdir /home/samba
「/etc/fstab」を変更し、再起動後もマウントするようにする
/dev/md0 /home/samba ext4 defaults,nofail 0 0
現状の設定では、RaspberryPiを起動したときマウントが失敗し、その時はシングルユーザモードで起動する
マウントに失敗してもそのまま起動してほしいため、「nofail」を追加している
また、参考にしたサイトの別記事では以下の記載があった
単純に「rootdelay=10」をrootwait前に追記しただけです。
どうやらRaspberryPiの仕様(RaspberryPi 3に限るかどうかは不明ですが)でHDDの起動を待たなければOS起動時の自動マウントに失敗する、といううことのようです。
ということで、「/boot/cmdline.txt」に「rootdelay=10」を追記した
dwc_otg.lpm_enable=0 console=serial0,115200 console=tty1 root=/dev/mmcblk0p2 rootfstype=ext4 elevator=deadline fsck.repair=yes rootdelay=10 rootwait
5. sambaのインストール
sambaのインストールは以下のサイトを参考
Raspberry Piでファイルサーバ、Part1 Samba基本編 | ものづくりエクスペリメント
# apt-get install samba ufw
ファイアウォールの設定
# ufw allow 22 # ufw enable # ufw allow 137/udp # ufw allow 138/udp # ufw allow 139/tcp # ufw allow 445/tcp # ufw reload # ufw status Status: active To Action From -- ------ ---- 22 ALLOW Anywhere 137/udp ALLOW Anywhere 138/udp ALLOW Anywhere 139/tcp ALLOW Anywhere 445/tcp ALLOW Anywhere 22 ALLOW Anywhere (v6) 137/udp ALLOW Anywhere (v6) 138/udp ALLOW Anywhere (v6) 139/tcp ALLOW Anywhere (v6) 445/tcp ALLOW Anywhere (v6)
samba用のユーザを作成する
# useradd -M -s /usr/sbin/nologin samba # pdbedit -a samba
sambaの設定を変更する
[global]
## Browsing/Identification ###
# Change this to the workgroup/NT-domain name your Samba server will part of
workgroup = WORKGROUP
dos charset = CP932
unix charset = UTF-8
dns proxy = no
printing = bsd
#### Networking ####
interfaces = 192.168.10. 127.0.0.0/8 eth0
bind interfaces only = yes
# [home]、[printers]、[print$]はコメントアウトした
#追記
[public]
comment = Public
path = /home/samba
writable = yes
browsable = yes
valid user = @samba
以下のコマンドでsambaの設定をテスト
# testparm
パーミッションの変更
# chown -R samba:samba samba/
次回起動時にSambaが自動起動するようにする
sambaの起動と、再起動後に自動起動するように設定する
# service smbd start # service nmbd start # systemctl enable smbd.service # systemctl enable nmbd.service
6. 問題点
6-1. 起動時にsambaにアクセスできない
RaspberryPiを再起動すると、sambaのデーモンが起動しているのにWindowsからsambaにアクセスできない(Windowsのエクスプローラーにも表示されない)
何故かsambaを再起動するとアクセス出来るようになる
似たような現象に遭遇しているのを見つけた
ココではOSがFreeBSDなので、cronに起動直後に実行するコマンドを記載しているけど、(多分)RaspberryPiでは使用できないので「/etc/rc.local」に以下のコマンドを追記した
( /bin/sleep 10; /usr/sbin/service smbd restart ) &
やっていることは、バックグラウンドで10秒後にsambaを再起動するようにした
/etc/rc.localでバックグラウンドで実行して良いのか、「/bin/sleep 10;」コマンドをそもそも「/etc/rc.local」で実行して良いのかあまり調べていない
とりあえず、今のところはこれで問題ない感じ
6-2. ファイル転送が遅い
あとはRaspberryPiのネットワークのインターフェースせいか、ファイルの転送速度が遅い・・・(最大11MB/s)
USBの1000BASE-TをRaspberryPiに付ければ速度改善してくれるだろうか?
6-3. HDD・USBメモリを接続するとRAIDできない・・・かも
このブログ内に
再起動後も、構築したディスクアレイが/dev/md0としてアクセス出来るように設定ファイルに情報を追記する
と書いたけど、「/dev/sda」、「/dev/sdb」について何もしていない
気になったので調べてみると、やっぱりハマっている人がいるらしい
パーティションにラベルが付いているので、ラベルと「/dev/md0」で紐付けしているから問題ないのだろうか?
このあたりはHDDの構成が変わるときに再調査してみよう